download blank theme
download finished theme
このページでは、最も簡単なフルサイト編集テーマの作成方法について、解説します。
ワードプレスを使って、WEBサイトを運営されている方は、「ブロックテーマ」とか「フルサイト編集テーマ」といった言葉を一度は聞いたことがあると思いますが、具体的にどのようにテーマを作ればいいのかわからないといった事も多いのではないかと思います。
フルサイト編集機能は、ベータ版であり 今後も様々な機能が追加される可能性がありますが、従来テーマとの違いを理解することは重要なので、実際に作業をしながら、フルサイト編集の特徴について理解を深めていけたらいいと思います。
以下、以下の環境で作業を始めていきたいと思います。
OS: Windows 10
WordPress:ver 6.0.2
テキストエディタ:Windows メモ帳 notepad
(notepadは、名前を付けて保存の時に文字コード UTF-8で保存できるものを使用してください。「UTF-8 BOM付」は使用できません。)
Windows 10 May 2019 Update (バージョン1903)以降のメモ帳を使ってください。
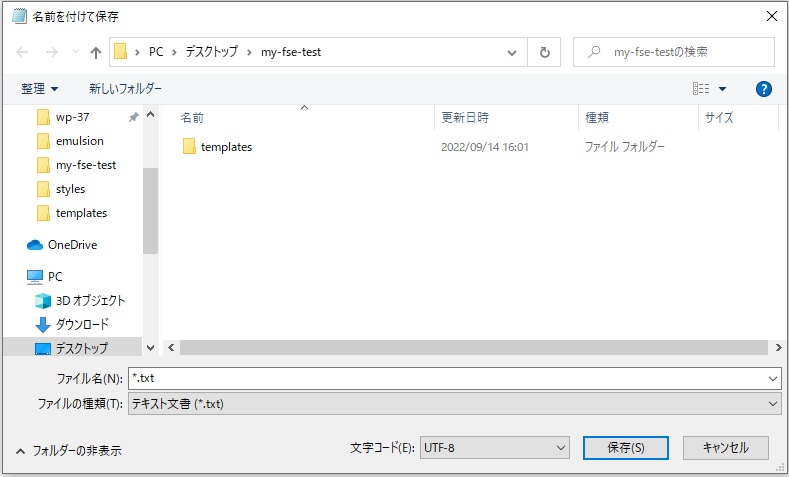
グーテンベルグプラグイン:varsion 14.0.3 以降をインストールしアクティベートしてください。
ブランクテーマの作成
デスクトップに 「my-fse-test」という名前でホルダーを作成します。

上記のホルダーに、メモ帳で、functions.php, index.php, style.css を作成してください。
ファイルの中身は空です。(文字コードは必ず、UTF-8)
次に、ホルダー templates を作成してください。
templatesの中に、index.html, page.html,single.htmlを作成してください
ファイルの中身は空です。(文字コードは必ず、UTF-8)
templates ホルダーの中身

my-fse-test ホルダーの中身

style.css に、テーマコメントを記述します。
/*
Theme Name: MY FSE TEST
Theme URI: https://example.com/my-fse-test
Description: Full site editiong theme
Author: nobita
Author URI: https://example.com/
Version: 1.0
Tags: full-site-editing
License: GNU General Public License v2 or later
License URI: http://www.gnu.org/licenses/gpl-2.0.html
Text Domain: my-fse-test
Tested up to: 6.0
Requires PHP: 5.6
*/functions.phpに、テーマサポートやスタイルシートの読み込みコードを記述します。
<?php
add_action( 'after_setup_theme', 'my_fse_setup' );
function my_fse_setup(){
add_theme_support( 'wp-block-styles' );
add_theme_support( 'align-wide' );
add_editor_style( 'style.css' );
}
add_action( 'wp_enqueue_scripts', 'my_fse_style' );
function my_fse_style(){
wp_register_style(
'my-fse-style',
get_template_directory_uri() . '/style.css',
array(),
wp_get_theme()->get( 'Version' )
);
wp_enqueue_style( 'my-fse-style' );
}ノート: フルサイト編集テーマでは、大抵、theme.jsonファイルが使用されますが、ここでは、ハードルを下げるため、使用しません。
zip ファイルの作成
my-fse-test ホルダを右クリックして、「送る」から、ZIPファイルを作成します。
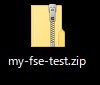
テーマのインストールとアクティベート
ワードプレスの管理画面で、外観を選択し、テーマを開きます。
新規追加ボタンをクリックします。

ワードプレスの管理画面で、「外観」を選択し、テーマを開きます。
新規追加ボタンをクリックします。

テーマのアップロードをクリックします。

ファイルを選択をクリックして、デスクトップの「my-fse-test.zip」をアップロードします。
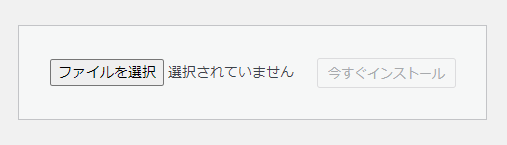
アップロード とテーマのアクティベート が成功すると、ログインした状態で、以下のような表示になります。
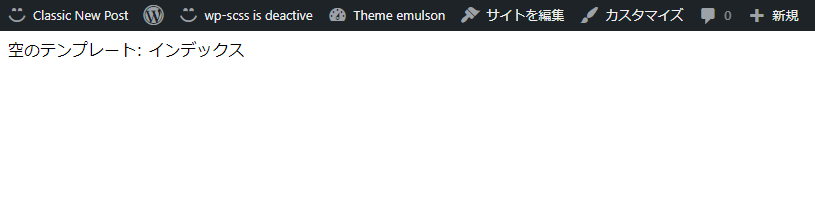
この状態では既存の投稿などは、表示されませんが大丈夫です。これから表示するためのサイトエディターでの編集を行います
テンプレートの作成
管理パーのサイトを編集をクリックします。
/template と入力すると、3つの項目が表示されるので、ヘッダーを選択します。
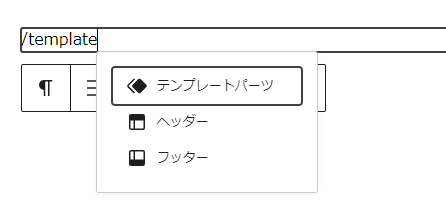
選択すると、以下の画面が表示されるので、「選択」をクリックします。
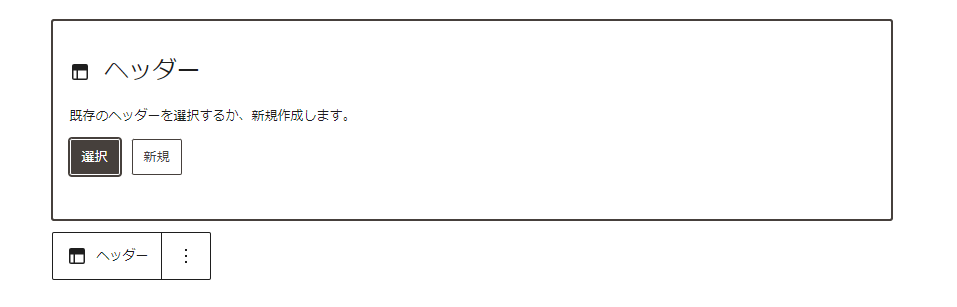
ヘッダーの選択ダイアログが表示されるので、好きなものを選んでください
次に、グループブロックを追加し、/title と入力します。
以下のダイアログボックから、「アーカイブタイトル」を選択します。

グループブロックを選択した状態で、右サイドバー「レイアウト」に「コンテンツ」720,「幅広」に920を入力します
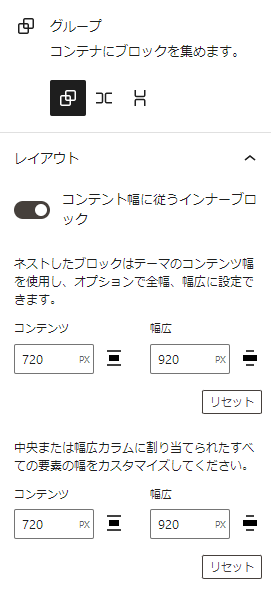
次に、/query と入力します。
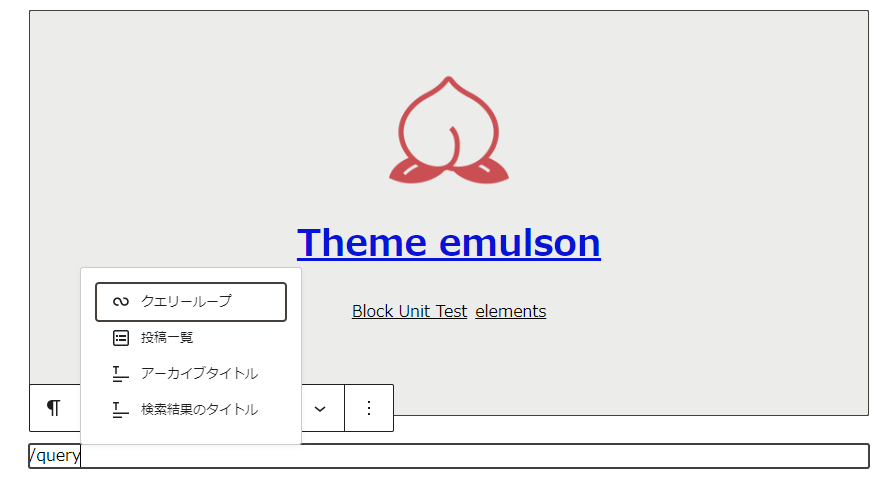
クエリーループを選択します。
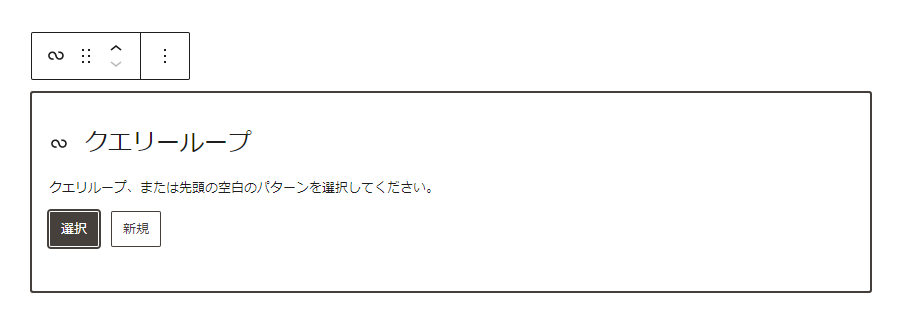
クエリーループでは「新規」を選択します。
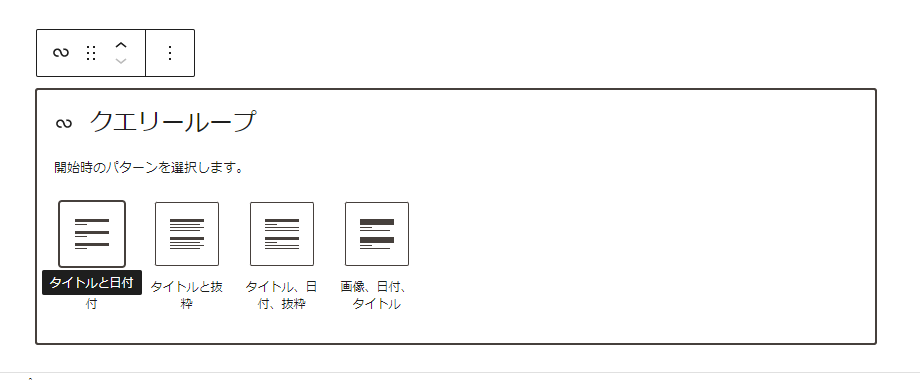
4つの選択肢の中から、「タイトル、日付、抜粋」を選択します。
test start
クエリーループの幅を、全幅にセットします。
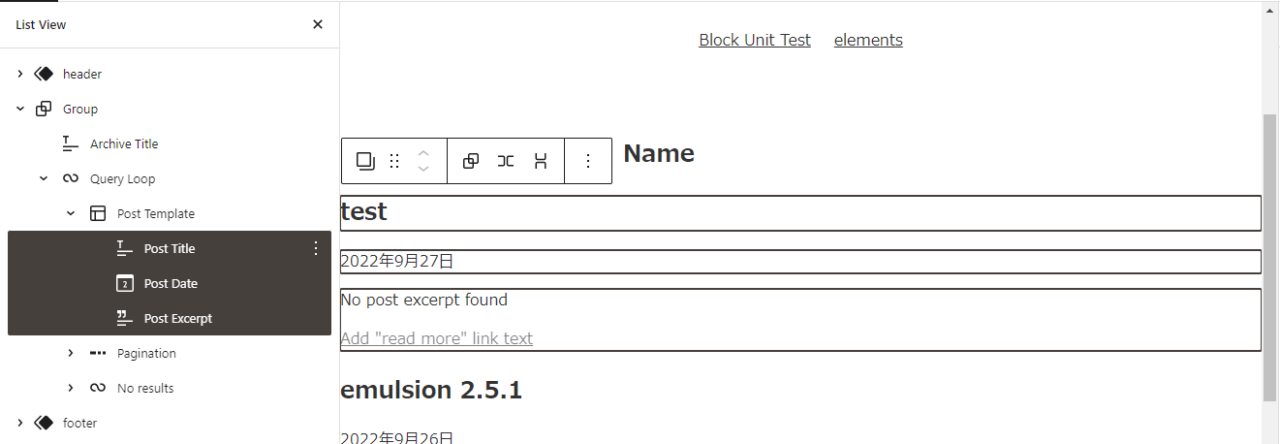
ループ表示の中から、一つの投稿を選択します。
これらを、group ブロックでラップします。HTMLエレメントをarticleに変更します。
group layout をオフ
投稿タイトルブロックのリンク設定をON
test end
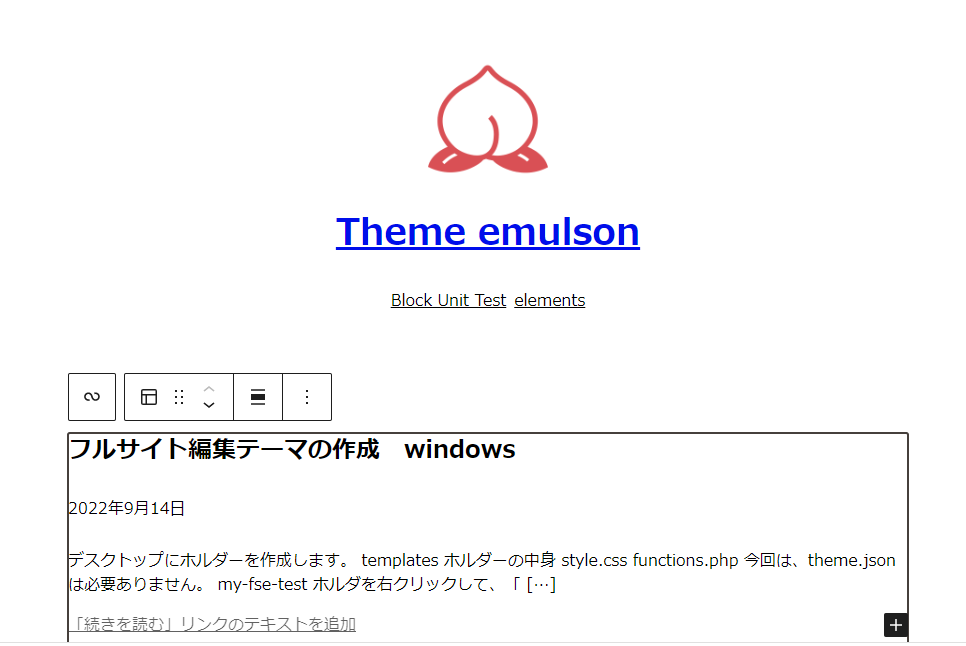
メニューの、左端の をクリックすると、以下のような表示になります。
をクリックすると、以下のような表示になります。
スクリーンショットの右サイドバーを操作します。
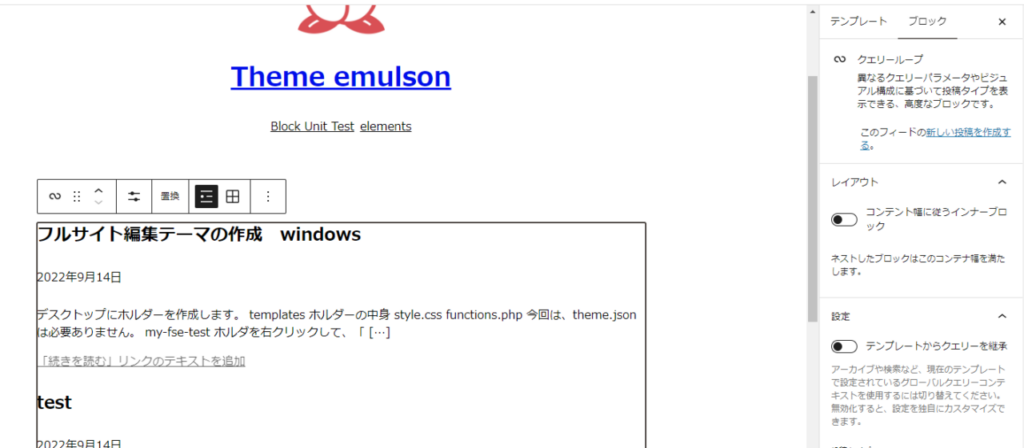
右サイドバー「レイアウト」を設定します。
「レイアウト」をONに変更すると、テキストフィールドが表示されるので、コンテンツに 720 幅広に920を入力します
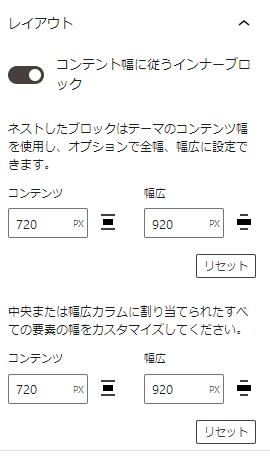
次に「設定」をONに変更します。
次に、右サイドバーの一番下の項目「高度な設定」をクリックします。
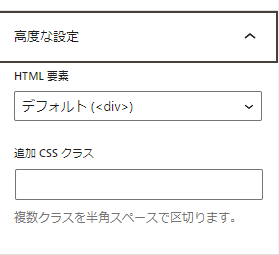
HTML要素の項目を「<main>」に変更してください。
次に、「投稿タイトル」を選択します。右サイドバーは以下のようになります。
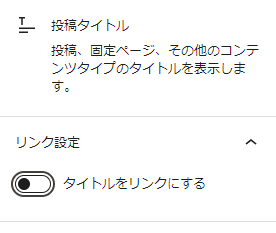
右サイドバーを表示して、タイトルをリンクするをONにします。
フッターの作成
先ほどのヘッダーと同様に、/template と入力します。表示されるダイアログボックスの「フッター」を選択します。
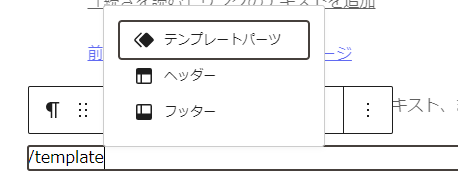
選択すると、ヘッダーの手順と同じように、「選択」をクリックして好きなフッターを追加してください。
以上で、index.htmlの編集は終わりです。保存して、ブログを表示してみてください。
個別投稿ページの設定
個別投稿ページは、index.htmlの設定を行っただけでは、表示されません。
ページ上部の一番左側のアイコンをクリックします。
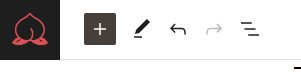
クリックするとサイドバーが表示されるので、「テンプレート」をクリックします。
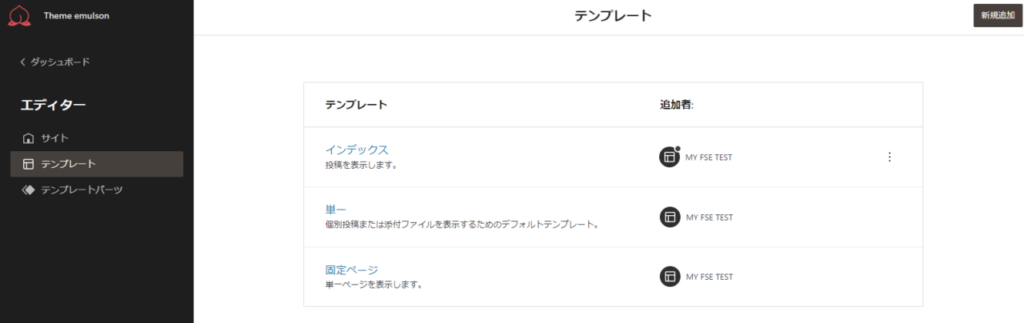
「単一」をクリックして、インデックスと同様に、編集をします。
ヘッダーとフッターの作業は、ホームと同じ作業になりますので割愛します、「クエリーループ」は使用しませんので、どの代わりにどのような作業になるか説明します。
ヘッダーの設定を行ったら、次のように作業します
まず、/template と入力して、「テンプレートパーツ」を選択します。
新規作成をクリックします。
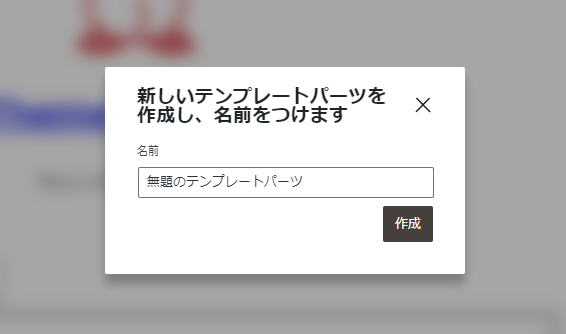
「個別投稿ページ」と入力します
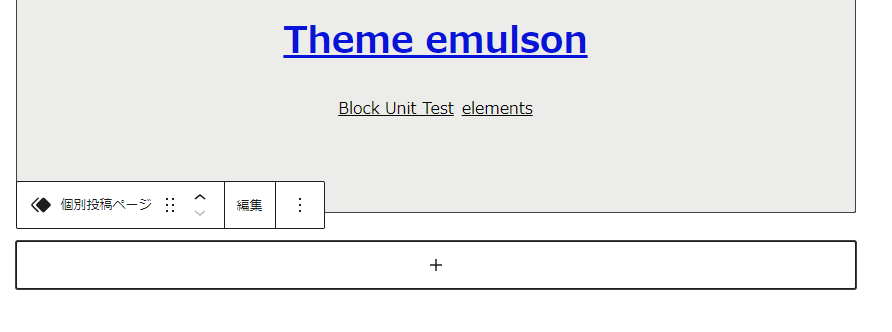
右サイドバーの一番下の「高度な設定」「HTML要素」を<main>に変更します。
+印をクリックして、ダイアログに、「group」と入力し「グループ」を選択しグループブロックを作成します。
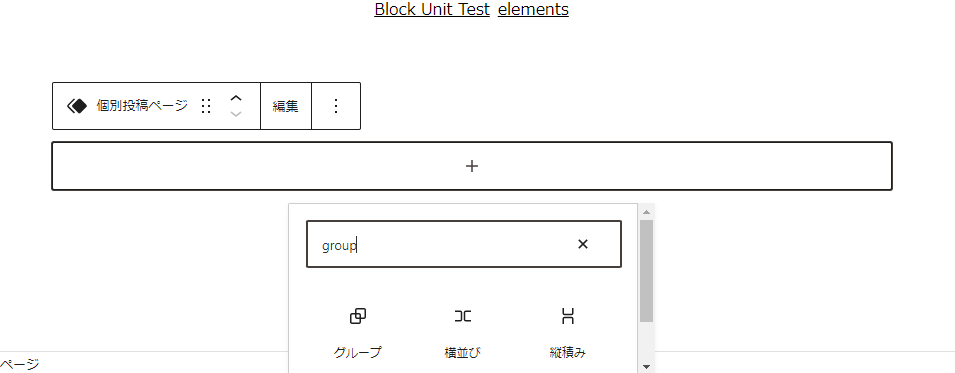
グループブロックを作成したら、右サイドバーの「レイアウト」の項目に、コンテンツ 720 幅広に 920を入力してください。
次に、「高度な設定」「HTML要素」を<article>に変更します。
個別投稿ページの「編集」をクリックして「グループブロック」タイトルやコンテンツを追加していきます
ダイアログの検索フィールドに「post」と入力すると、投稿タイトルや、投稿コンテンツ、日付などが選択されるので、必要なブロックを入力します。
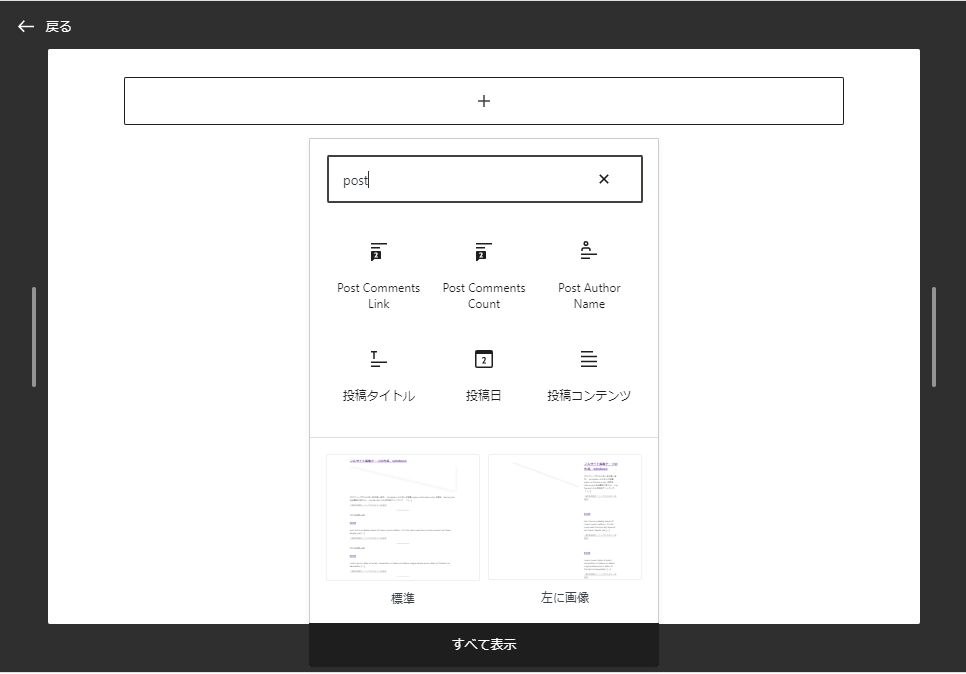
一通り必要な項目を入力したら、indexと同様に、フッターを設定したら終了です。
固定ページ
個別投稿ページの設定と同じ作業ですので省略します
一般的には、投稿日などの表示は必要ないかもしれません
テンプレート階層には、固定ページと、個別投稿と同じテンプレートで賄うsingularテンプレートもありますが、現在のところ分けて策する必要があるようです。
Version 14.1.1 singular.html が使えるようになったようです。